Question: How do I set my wireless headphones with Bluetooth technology as an output device on my Windows 10 computer?
Answer: Many times, when we first connect a new pair of wireless headphones with Bluetooth technology to our Windows 10 desktop or laptop, it is all set up and ready to go. However, what happens if this is not the case? The following will hopefully provide some solutions that will get your wireless headphones up and running correctly.
First, we will want to make sure that we have selected the correct version of the headphones when they appear as a selectable Bluetooth device. Many times these headphones will pop up twice, with one labelled BLE_ before the model number (usually has a computer icon), and the other without that prefix (usually has a headphone icon). To demonstrate this, we will connect our ATH-M50xBT headphones to a Windows 10 desktop.

So what does the BLE_ stand for / mean? Bluetooth Low Energy (BLE) is a variation of standard Bluetooth designed for low power consumption. Many devices, such as wearable devices (Fitbits), smart home appliances, and proximity sensors, utilize this low-power version of Bluetooth. Headphones, on the other hand, mainly utilize this to pass charge/battery data to the computer or phone. This is why, for many headphones, we can see the current battery life they have while they are connected to our device. Unfortunately, if the BLE_ version is selected as our Bluetooth device it will not appear as a selectable output, as it is not capable of the strong consistent signal or large bandwidth required to stream audio.
Once we’ve made sure we’ve selected the correct version of our wireless headphones (the one with the headphones as the icon), if the headphones are still not able to be selected as an output device, we will want to check the headphones’ Bluetooth Services setting. To get to this setting, we will want to go into our Bluetooth & other devices settings (Start > Settings > Devices > Bluetooth & other devices), and on the right-hand side under Related Settings, select Devices and Printers.
Here we should be able to see our headphones. To open them, just double-click their icon.
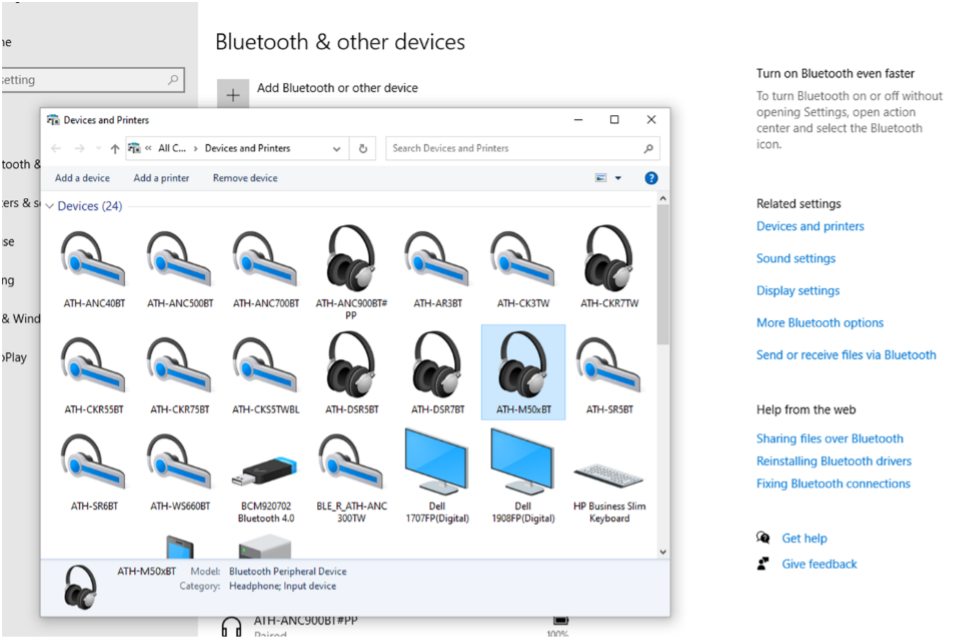
Under the Services tab, we will want to make sure that all of the boxes are checked, to ensure that our headphones are being used to their full potential. While many of these options are secondary features of the headphones, we will definitely want the Audio Sink box checked, as that is the service that allows the computer to recognize the headphones as an audio output device.
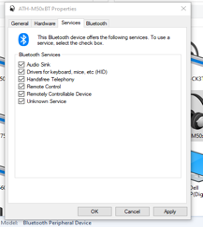
If you are having issues with connecting your wireless headphones to your Windows 10 device, or have any additional questions, feel free to contact the Audio Solutions Team for more information.