Using the Audio-Technica Connect app
Many of Audio-Technica’s wireless headphones with Bluetooth 5 technology, give customers control of their settings using Audio-Technica’s Connect app. The Audio-Technica Connect app is available for both Android and iOS devices from the appropriate download stores, and offers a lot of features to make the end-user experience more enjoyable. Here are some of the features provided in the Connect app.
*Please note that the noise-reduction and ambience control functions are only available for headphone models that have these features.
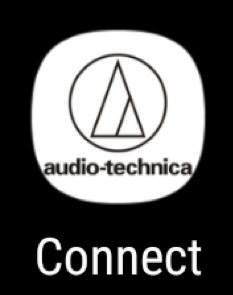
Connecting your headphones to the app
Pair your headphones to your smartphone; go into the Bluetooth settings on your phone, put your phone into Bluetooth search mode, and select your headphones from the list.
Once your phone indicates a proper connection, you will also hear a confirmation tone and voice prompt in the headphones. If your smartphone requires a passkey while connecting, enter the default “0000” code. Now that your headphones are connected to your smartphone via Bluetooth, you can also connect them to the Audio-Technica Connect app.
Open the Audio-Technica Connect app and it will automatically search for and connect to the paired Audio-Technica device. If the device is not paired with your smartphone or you are out of range, the app will indicate that it can’t find and display the device.
Taking control of your headphones
-
Battery Level Indicator: Displays the amount of battery life left for the headphones.
-
Playback Controls (Volume, Play/Pause) are located at the bottom of the screen.
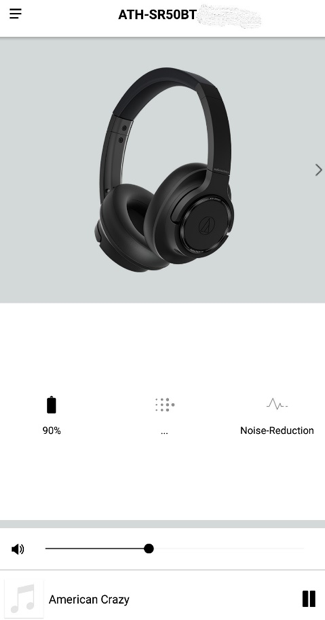
-
Hear-Through/Noise-Reduction Function: Provides easy access to turn Noise-Reduction and Hear-Through “ON” or “OFF.”
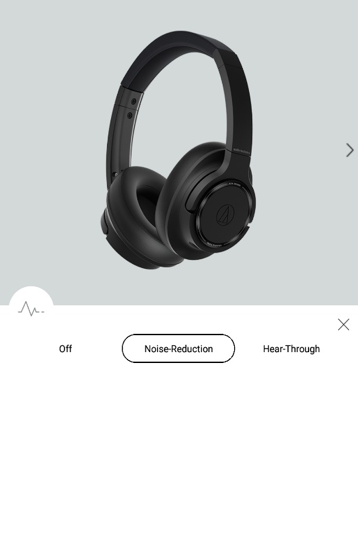
-
When Hear-Through is turned ON, you may adjust the amount of outside sound that comes in through the headphones with the provided attenuator.

Customise your settings
Tap on the arrow to the right of the headphones' image to customise your headphones’ settings further:
-
Changing Audio Codecs: The headphones will automatically select the highest quality codec possible to use on the device they are paired with.
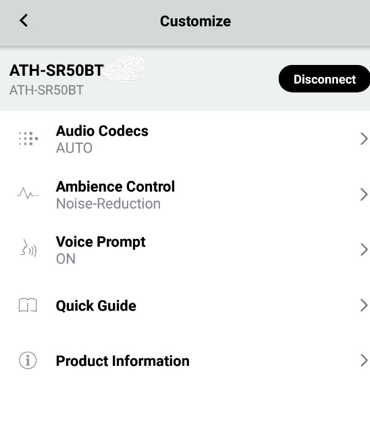
-
This feature allows you to select the Bluetooth Audio Codec you desire to use with your device to emphasise audio or connection quality.
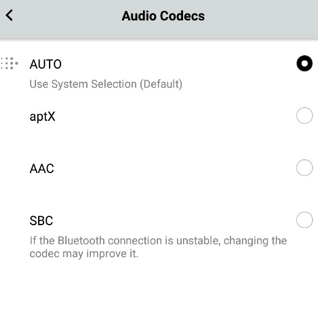
-
Ambience Control (Hear-Through/Noise-Reduction): Same as the feature on the main page (in an additional location).
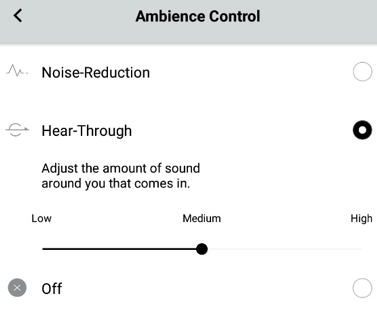
-
Voice Prompt (On or Off): Provides vocal confirmation of certain headphone adjustments (“Power on,” “Low battery,” etc.)
-
Quick Start Guide: A quick, easy guide on how to use your headphones.
-
Product Information: Information such as firmware versions can be found in this section.
Product Information
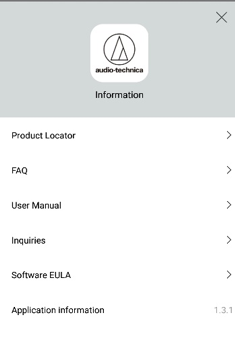
-
Product Locator: Comes in handy when you seem to have misplaced your headphones!
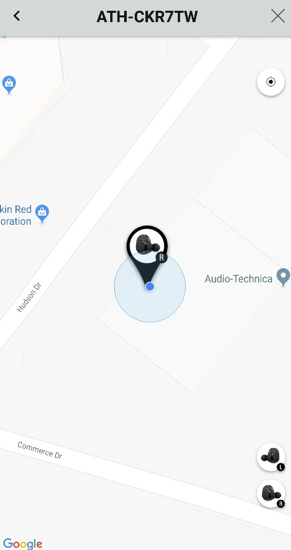
-
FAQ: Provides list of FAQs for Audio-Technica headphones using Bluetooth 5.
-
User Manual: Full user manual for Audio-Technica headphones using Bluetooth 5.
-
Inquiries: This will take you to our Audio-Technica Global Support page listing the contact information for all Audio-Technica Distribution and Service Centers around the world.
-
Application Information: Information such as app versions may be found in this section.
Updating your firmware
Once you open the app and connect to your headphones, if a new firmware version of the headphones is available, a pop-up window will appear asking if you want to download the most recent firmware. The app will walk you through the process. There are a few things to note prior to updating:
-
Make certain your Audio-Technica product and Android or iOS device are in close proximity and on a stable network.
-
Do not perform an update in areas with a high volume of 2.4 GHz band wavelengths, such as on a train or plane.
-
Do not exit the Connect app while update is in progress.
-
Stop all other apps while updating your Audio-Technica product. Using other apps while an update is in progress may cause the update to cancel.
-
If the Bluetooth connection is lost during the update, delete the Bluetooth history from your Android or iOS device and charge the Audio-Technica product with the included cable to reset the product. Repeat the Bluetooth connection procedure.
-
Make certain your Audio-Technica Connect app is up to date.
-
The update can take up to 30 minutes for Android and up to 90 minutes for iOS. Update times may differ according to the update content.
-
The Audio-Technica product cannot be used while an update is in progress.
-
Make certain your Audio-Technica product has a fully charged battery prior to updating.
-
Once fully charged, remove the charging cable from the Audio-Technica product and do not plug the cable back in until prompted to reset the product to complete the update.
-
Do not power off your Android or iOS device while updating your Audio-Technica product.
-
Do not turn off the Audio-Technica product while update data is being transmitted or an update is in progress. Doing so may render the product unusable. Wait until you receive the pop-up notification stating that the firmware update is complete.
Below is a walk-through of the firmware updating process, using the ATH-M50xBT headphones as an example. The process for updating other headphones is very similar.
-
Launch the Connect app and select the headphones to update.
-
If the Connect app asks to connect in “BLE Mode,” select “Yes.” If the app does not ask, go to the next step.
-
If an update is available for the selected Audio-Technica product, a pop-up notification will appear asking if you want to download the updated firmware. Select “Yes.”
-
Once the firmware file is ready, another pop-up notification will appear asking if you want to update the selected Audio-Technica product. Select “Yes.”
-
Read the firmware update information notes and select “Next.”
-
Read the Software License Agreement and check “Agree” and select “Start.” The firmware update will begin.
-
During the update, if the application instructs you to restart the headphones, follow the prompts to do so.
-
As the update comes to a completion, the Audio-Technica product will restart automatically and a pop-up notification will appear with the final update instructions. To complete the update process, use the included USB cable to connect your Audio-Technica product to a computer or a USB power block.
-
Confirm that the indicator lamp on your Audio-Technica product is illuminated red, and then disconnect the USB cable from the headphones. Do not turn off your Audio-Technica product until you receive the pop-up notification stating that the update is complete. If your headphones have a power switch, you may need to turn it off and then back on.
-
The Audio-Technica product will restart and connect via Bluetooth to your Android or iOS device.
-
Open the Audio-Technica Connect app and select your newly updated product to verify the firmware version.
-
Within the Connect app, select the arrow next to your product and select “Product Information.”
-
Confirm that the Firmware Version has been updated.
-
If you need to cancel during the middle of the update, click on the “Cancel” button. You will then need to reset your Audio-Technica product. Use the included USB cable to connect your Audio-Technica product to a computer or a USB power block. Once the indicator lamp on the headphones illuminates red, you may disconnect the USB cable.
Contact us if you have any further questions about the Audio-Technica Connect app.